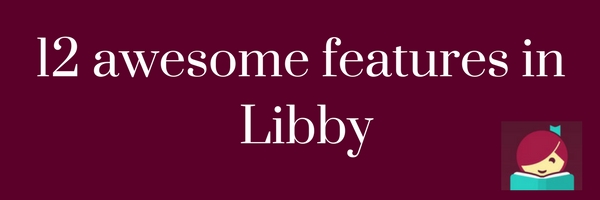Original post from by Adam Sockel under Library, Promotional Ideas, Service News.
Readers around the world have fallen in love with our new app Libby. The new interface, simple one-tap experience and all-in-one shelf have made finding your next great read easier and faster than ever. Libby is designed to enable our developers to continuously improve existing features and add new ones, which means there is always something new to discover in the app. Here are our favorite things you can do in Libby that you might not have known about:
Adjust the playback speed
Switching between common playback speeds is as easy as tapping small clock icon at the top of the screen when you’re listening to an audiobook. These include standard breakdowns between 1-2 times normal playback speed. You can also adjust the playback speed by tapping and holding the clock icon and then dragging it down the screen with your finger until you find your preferred speed. Speed listeners will be excited to know that you can go all the way to 3 times normal listening speed.
Displaying book progress
Did you know you can see exactly how long you have left in the chapter you’re reading, how many pages you have left in the book and even what percentage complete with the book you’re currently at? In the reader, you’ll see your total book progress by default. Tap the page number label (above the timeline) once to show the pages left in the current chapter. Tap the label again to show your total book progress as a percentage. The same can be done with audiobooks. Tap the [Time] Left label (above the timeline) cycle through different time displays: total time elapsed in the audiobook, time left in current chapter, and total progress as a percentage.

Peek at the Page Count
You can also quickly see what page your on (and out of how many total) by swiping up and holding the screen while in reading mode. The chapter you’re on and page counts will appear. Simply remove your finger from the screen to have it disappear.
Tapping underlined texts
There are lots of great options available in Libby that you can find by tapping any text underlined with dots in the app. For example, tapping the underlined links on your Loans page will let you filter your loans (to books, audiobooks, or all loans) and sort the page (by due date, date added, or alphabetically by title or author).

Tagging titles
Tags help you organize titles you’ve read, want to read, loved, or hated. They’re for your personal use (and not shared with your library or OverDrive). You can add as many tags to each title as you like.
Tap Tag on a title’s details page and select one from the list. Create your own tags (including emoji tags) by tapping ![]() .
.

Find all your tags on the Tags screen of your Shelf. From there, you can tap a tag to view it, rename it, delete it, or untag titles.

Reversible Jackets
Once you borrow or place a hold on a title, it’ll be easy to spot in search results. The cover image will flip to the right side.

Also Available As
If your library has a title as both a book and an audiobook, you’ll find a handy link on its details page that will take you to the other format. This is a great tool for readers who enjoy both eBooks and audiobooks or those who don’t mind which format they use and just want the first available.

Sample any book in the collection in one tap
Perhaps my favorite thing in Libby is the ability to sample any title with just one tap. Simply tap the jacket cover of a book you’re curious about and hit “Read Sample”. This will allow you to read up to 10% of any book in the library collection whether there are available copies or not. This provides a similar experience to browsing the physical library and reading a few pages before deciding to borrow a book or not. You can sample titles even if you don’t have a library card which makes this a perfect marketing tool to show potential new users about your digital library.
Wait List information
Readers can get a full understanding of how long the wait may be for a certain title before and after they place a hold on an unavailable title. By clicking on the small dots on the hold, you can view the approximate wait time, your place in line, how many copies are being used, if any copies have been added and how many people are waiting per copy of the title. This helps you determine whether or not to place something else on hold, or to borrow another title while you wait.

Changing your reading settings
Want to change the size or style of your phone? Prefer reading in night mode or sepia tone? Want to enlarge your font or use our OpenDyslexic font? In the reader, go to ![]() > Reading Settings and you’ll be able to adjust any and all text options you like.
> Reading Settings and you’ll be able to adjust any and all text options you like.
Sorting and filtering your searches
To set sort and filter preferences for all searches and title lists:
- Tap the plus sign to update preferences like availability, language, and audience. Then, tap Apply Preferences.
To sort and filter a specific search or title list, you can:
- Tap the format and genre links above your results.
- Tap Refine above the first result, then choose Sort by or any of the other refinements.
- Tap the plus sign to search within results.
You can also do an advanced search by tapping the more button at the top of your library page. This will provide search options including series, pre-release titles, date added and even Read-alongs.
Change Libby’s Appearance
You can change Libby’s appearance simply by tapping anywhere her icon shows up. Simply tap and select your preferred appearance!

Interested in learning more tips about Libby? Be to check the Tips & Secrets button in the right navigation menu frequently to see what’s new with Libby.
Submitted by Inese Christman.